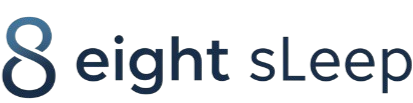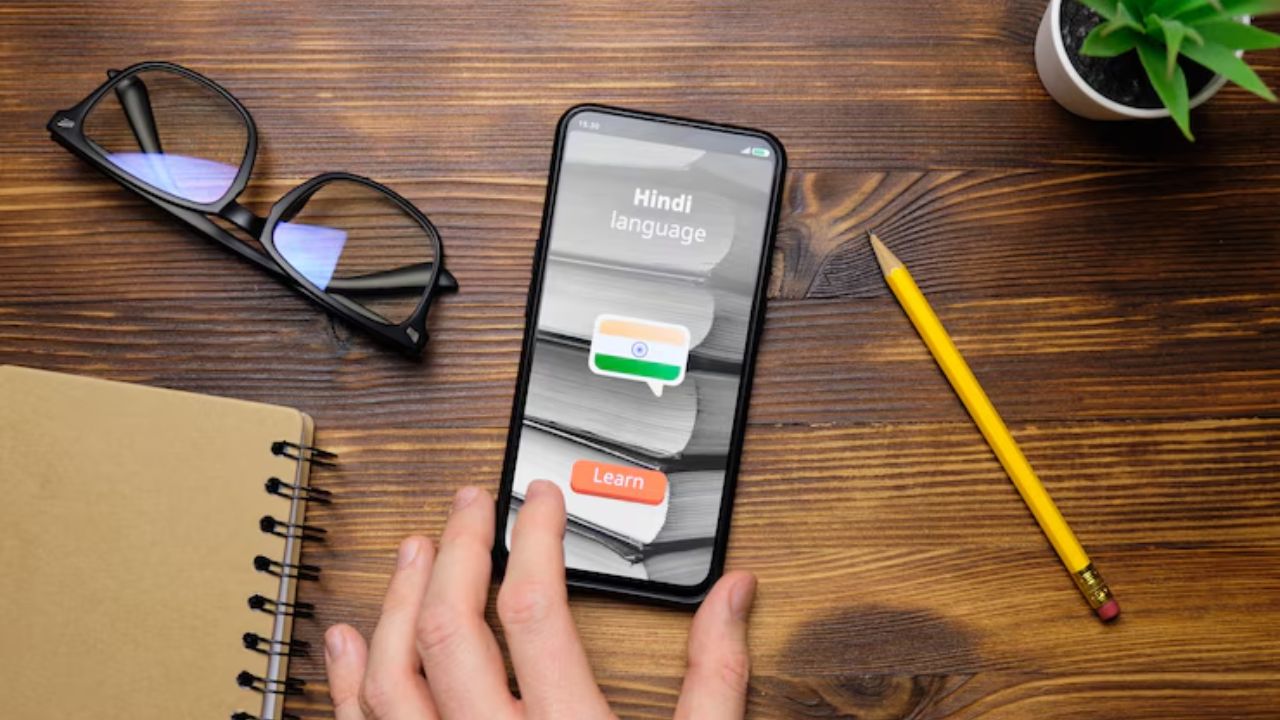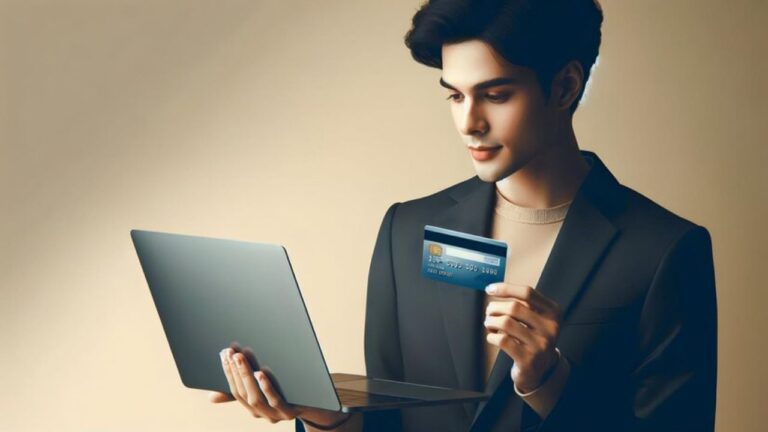Skeeta App How to Set Push Notifications for All Users
Push notifications have become an indispensable part of app engagement strategies. They ensure that your users stay connected, informed, and engaged without needing to open the app constantly. The Skeeta App, a cutting-edge platform for communication and organization, has robust notification features designed to help admins effectively communicate with all users. In this guide, we’ll walk you through everything you need to know about setting up push notifications on the Skeeta App, step-by-step, ensuring optimal outreach and engagement.
Push notifications play a critical role in connecting with users in real-time. Whether you need to announce updates, share reminders, or send alerts, the Skeeta App simplifies the process of sending these notifications to all users. This guide covers the complete process of enabling and configuring push notifications, best practices to maximize their effectiveness, and troubleshooting common issues. By the end, you’ll be ready to use the skeeta app how to set push notifications for all users to its fullest potential.
Understanding Push Notifications in the Skeeta App
The Skeeta App’s push notification system is tailored for seamless communication. Whether you’re managing a community, coordinating with a team, or reaching out to a broad audience, push notifications ensure that no one misses important updates. Here’s what you need to know:
- Real-time communication: Notifications are delivered instantly.
- Customizable options: Choose the type, timing, and frequency of notifications.
- Cross-platform reach: Notifications work on both iOS and Android devices.
- Enhanced engagement: Well-timed notifications can significantly increase app usage.
Benefits of Using Push Notifications for All Users
- Increased engagement: Push notifications remind users to interact with the app.
- Time-sensitive communication: Perfect for urgent messages like reminders or announcements.
- Cost-effective marketing: Reach all users without additional advertising expenses.
- User retention: Regular updates keep users connected and less likely to churn.
Step-by-Step Guide to Setting Push Notifications for All Users on Skeeta App
Log in to the Skeeta App Admin Panel
Begin by accessing the admin panel with your credentials. This interface is where you can manage communication settings, including notifications.
Navigate to Notification Settings
In the admin dashboard, locate the notification settings. This section is often found under “Preferences” or “User Engagement.”
Enable Push Notifications
- Toggle the push notification feature to “On.”
- Ensure your account has the necessary permissions to send notifications to all users.
Customize Notification Preferences
You can tailor the content and format of notifications:
- Title: Keep it short and engaging.
- Message Body: Provide clear and concise information.
- CTA (Call to Action): Encourage users to take specific actions, such as “Check Now” or “Learn More.”
Select the User Group
- For all users, select “All Subscribers” or “Global Audience.”
- You can also create user segments for targeted notifications if necessary.
Set a Delivery Schedule
- Choose between Immediate Delivery or Scheduled Delivery.
- For time-sensitive updates, immediate delivery ensures users receive notifications promptly.
Test the Notification
Before sending the notification to all users, test it:
- Use a test device or a small group of users.
- Ensure the message appears correctly and is free of errors.
Send the Notification
Once everything looks good, hit “Send.” All users will receive the notification on their devices.
Best Practices for Setting Push Notifications
- Avoid Notification Fatigue: Send relevant and necessary notifications to avoid overwhelming users.
- Use Personalization: Add user-specific details like their name to make notifications feel tailored.
- Timing Matters: Consider time zones and user activity patterns to send notifications at optimal times.
- Encourage Action: Include clear CTAs to guide users on what to do next.
- Analyze Performance: Monitor metrics like open rates and click-through rates to refine your strategy.
Troubleshooting Common Issues with Push Notifications on Skeeta App
Notifications Not Delivered
- Check if the user has enabled notifications in their device settings.
- Verify that your app is updated to the latest version.
Low Engagement Rates
- Reevaluate the content of your notifications.
- Experiment with different times and frequency.
Technical Errors
- Ensure API keys and server settings are configured correctly.
- Contact Skeeta App support for backend-related issues.
Conclusion
Push notifications are a powerful tool for staying connected with your users. The Skeeta App makes it easy to set up and customize notifications for all users, ensuring timely communication and enhanced engagement. By following the steps and best practices outlined in this guide, you’ll be able to maximize the potential of push notifications while maintaining a user-friendly experience.
FAQs
What devices support push notifications for the Skeeta App?
Push notifications are supported on both Android and iOS devices, provided users have the app installed and notifications enabled.
Can I send push notifications to specific user groups instead of all users?
Yes, the Skeeta App allows segmentation, enabling you to target specific user groups for personalized communication.
What should I do if users are not receiving notifications?
Verify if the users have enabled push notifications in their app and device settings. Ensure that your app’s backend is correctly configured.
Are there any limits on the number of notifications I can send?
The Skeeta App typically does not impose strict limits, but excessive notifications may lead to user dissatisfaction.
How can I measure the effectiveness of my push notifications?
Use the analytics section of the Skeeta App to track metrics such as delivery rates, open rates, and click-through rates.
Can I schedule notifications for a specific date and time?
Yes, the Skeeta App allows you to schedule notifications to be sent at specific times.